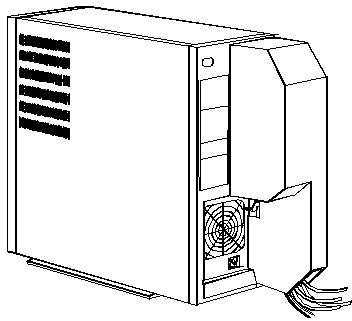|
Security Features
Security features deter unauthorized use of your system
and data. If you use your server in a public environment, such as
an office, you might want to protect it and the data stored on it, by using
one or more security features. Before implementing any security features,
you might begin by evaluating your security needs. Where will the
system be located? Does it need to be secured to permanent furniture
or fixtures? Should use of the system be limited? When you
have identified your security needs, you can activate or implement the
appropriate security features.
Subtopics:
LogicLock
Securing Hardware
U-Bolt
Facility
Door
Locks and Keys
Cable
Cover Option
Unauthorized-Access
Monitor (Includes Serverguard)
Removable Media
Securing Data
Power-On
Password
Unattended
Start Mode
Administrator
Password
Keyboard
Password
Selectable
Drive Startup
Secure
IPL Source
Securing Data
from Loss
Backup
Copies
Redundant
Copies
Parity
Information
Viruses
Erased
Files
Backup
Power Supply
Uninterruptible Power Supplies
Standby Power Supplies
LogicLock
LogicLock features, the advanced security features that
come with your server include, tamper-evident switches. This active
security feature uses microswitches on the covers to indicate if someone
has tried to open the front cover. Location and pinout of Cover Interlock
Connector (JMP3)
Some systems have an electro-mechanical cover lock. In
the locked position, it mechanically prevents the cover from being removed.
If the covers are forced open, the tamper-evident cover switches detect
the intrusion. The next time the computer is powered-on, POST displays
a message informing the user that the system covers have been tampered
with, and that you must run Automatic configuration to continue.
Notes:
1. When the cover is removed, power is removed from
the computer. If you want to run the system with the cover off, you must
move the security switch to the "up" or "on" position. (Move the blue slider
up until it contacts the metal actuator arms of the two switches. The switches
"click" when activated.) If the switches fail to activate, they must be
adjusted or
replaced. To adjust the switches, remove the adapter guide with the
switches from the system unit. Form the actuator arms so the switches activate
when the slider is moved up half the distance of its travel.
2. If you received a 00014908 or 00014909, while
testing the system with the front bezel installed, do the following.
1.Remove the side cover.
2.Install the front bezel.
3.While observing switch 1 (attached to the side of the drive
support structure), operate the keylock.
4.If operating the keylock does not fully operate switch 1,
replace the keylock assembly and switch transfer assembly located
inside the front bezel.

The lower lever switch /blue cam assembly passes through a cutout
to engage a plastic lever arrangement on the front of the drive retainer.
When the lock is in the engaged position, the end of the locking tab goes
up, closing the microswitch.
The upper assembly has a plunger sticking out of the front side.
That plunger is actuated by a long post that is part of the front case
cover.
Securing Hardware
One of the best methods for protecting your hardware from
theft is to keep it under lock and key. One method of deterring theft is
to fasten the hardware to a stationary object, such as a table, a desk,
or a wall. Another approach is to locate critical resources, such
as servers, in a limited-access area behind locked doors.
The security features of your server include the U-bolt
facility, which allows you to secure the system to a stationary object
with a cable or chain. It also includes the door lock and keys.
Subtopics:
o U-Bolt Facility
o Door Locks and Keys
o Cable Cover Option
o Unauthorized-Access Monitor
U-Bolt Facility
If your server is in an area that is accessible to the
public, you might need a method of securing it to a desk, table, or other
stationary object. Two holes are provided at the rear of the server
to accommodate a U-bolt. After the U-bolt is installed (See Installing
a U-Bolt), you can use a cable or chain to lock the server in
place. (This capability is referred to as a cable-down or a bolt-down
feature.)
Door Locks and
Keys
There is one door lock which mechanically deters access
to the drives. It controls access to the small door that covers the
removable media drives as well as the entire front cover. If the covers
are forced open without unlocking the lock, a microswitch
detects the intrusion. The next time the system is started, the power-on
self-test displays a message informing you that the covers have been tampered
with, and that you must run the Automatic Configuration program before
you can use the system.
Two keys are provided with your server. Always store
the keys in a safe place. If you lose them, you must order a replacement
lock mechanism and keys from IBM. Please note that anyone who has
the key serial number and manufacturer's address can order
duplicate keys, so store the tag in a safe place.
Cable Cover Option
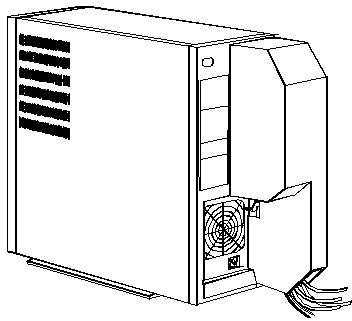
At the rear of your server are several connectors that
can be used to send and receive data. Anyone with the correct equipment
and knowledge can use these connectors to gain access to the data stored
on your hard disk and other storage devices. Your system covers are
designed to accommodate a cable cover that helps guard against someone
using the connectors in this way.
The cable-cover option prevents the cables from being
removed from the rear of the server, and prohibits other computers or devices
from being attached to the unused connectors.
Note: The cable cover does
not protect against unauthorized access through devices attached outside
of the system.
The cable-cover option is not a standard feature of your
system; it is available from your IBM authorized reseller or marketing
representative.
Unauthorized-Access
Monitor
The unauthorized-access monitor feature works with the
administrator (also known as privileged-access) password, when you are
using DOS. If you set an administrator password and the unauthorized-access
monitor feature is enabled, your server will alert you if an attempt has
been made to tamper with the locked covers. (If you have a ServerGuard
attatched, it will dial out or send a message on the LAN) If it detects
any tampering, the system will stop all operations or display an error
message. If the system stops, any data in memory waiting to be stored
might be lost. (The response to tampering varies with the operating
system you are using.)
When you set an administrator password, the unauthorized-access
monitor is automatically enabled. If you do not want the system to
stop operations if the covers are tampered with, set the unauthorized-access
monitor to Disable. You can change the setting of this feature through
the Change Configuration screen.
Removable Media
If you are using your server in an environment where a
diskette is left in the drive while the server is unattended, an electronic-eject
diskette drive can provide the security you need to protect the diskette
from theft or damage. This separately purchasable diskette
drive allows you to lock a diskette in the drive or prohibit someone
from inserting a diskette in the drive, while the drive is not in use.
However, the operating system you are using must provide a means of activating
this feature (such as entering a password).
Not all operating systems support this feature.
Contact your IBM authorized reseller or marketing representative for details.
Securing Data
It is very difficult to secure shared information from
theft, but an effective method is to limit user access. Only users
who need the software or data should be able to access it. This level
of access control is provided as a standard feature of most network programs.
Another common feature of network programs that helps secure data from
theft is password protection. Passwords are easy to use and very
effective. They help prevent unauthorized users from accessing sensitive
files.
Some advanced network management programs can actually
audit usage, based on names, adapter addresses, date, time, and unsuccessful
attempts to access a file. This type of information can help you
identify users who are attempting to access restricted data.
To secure extremely sensitive data, you might want to
consider using a commercially available data-encryption tool. These
tools encode the data files so that they are unintelligible, thus useless
if stolen. There are two ways that you can encrypt data: by
using a program or using an encryption device. The software programs
are usually less expensive than the hardware devices, but they also are
slower.
Subtopics:
o Power-On Password
o Unattended Start Mode
o Administrator Password
o Keyboard Password
o Selectable Drive Startup
o Secure
IPL Source
Power-On Password
You do not need to use a power-on password to use your
server, but a password helps protect the information you store in it.
You can use any combination of up to seven characters (A-Z, a-z, and 0-9)
for your power-on password. Keep a record of your password in a secure
place. If you forget it, you will have to remove the server cover
and change the position of a specific
jumper to erase it.
The power-on password locks the keyboard and mouse (if
attached to the mouse port) to help prevent unauthorized use of your server.
If you are using a mouse that is connected to the serial port, the mouse
remains active.
After you set a power-on password, Enter password appears
each time you turn on the server. Before you can use the server,
you must enter the correct password. (The password does not appear
on the screen as you type it.) When you enter the correct password,
Password accepted appears on the screen, the keyboard and mouse are unlocked,
and the system resumes normal operation. If you type the wrong password,
Incorrect password appears on the screen and Enter password is again displayed.
After three incorrect attempts, you must turn off the server and start
again.
Unattended
Start Mode
After you set a power-on password, you can enable the
unattended start mode. This mode locks the keyboard and mouse, but
allows the system to start the operating system and carry out the instructions
in the CONFIG.SYS and AUTOEXEC.BAT files.
Although Enter password does not appear, the keyboard
and mouse remain locked until you enter the correct password. This
mode is ideal for systems that operate unattended. If a power failure
occurs, the system automatically restarts when power returns and resumes
normal operation, without operator intervention.
ATTENTION MOUSE USERS:
The following statement applies only to those who use a PS/2(*)-style mouse;
a serial mouse is not affected.
In the unattended start mode, the keyboard and mouse ports are disabled
(locked). Because of this, the system cannot detect that a mouse
is attached, and an error occurs.
You must do one of the following:
o In the CONFIG.SYS file,
set the operating system so that it does not stop on a device-driver error.
For example, when using the OS/2 operating system, use the PAUSEONERROR=NO
statement.
o Remove the mouse driver
statement from the CONFIG.SYS file if you do not want to use a mouse.
When using the OS/2 operating system, if you do not perform
one of the previous steps, the system issues an error message, halts, and
prompts you to press Enter to continue. Before pressing Enter, type
the power-on password.
Refer to your operating-system documentation for information
about modifying your CONFIG.SYS and AUTOEXEC.BAT files.
Administrator
Password
Before setting an administrator (also known as privileged-access)
password, it is a good idea to read this section in its entirety.
Using this security feature requires some planning and ongoing administration.
The administrator password allows you to control who has
access to the system programs. If an administrator password is set,
you must enter it to use the system programs in the System Partition on
the hard disk or on the Reference Diskette. The administrator password
also can be used to override the power-on password. After an administrator
password is set, only those who know the password can perform tasks such
as:
o Altering computer settings or features controlled by the system programs
o Running diagnostic tests
o Resetting the system after a forced entry (If the server is forced
open, a POST error occurs. To clear the error, you must enter the
administrator password.)
Your server is shipped with the administrator password feature
Disabled. You must move a jumper
on the system board before an administrator password can be set for the
first time. The jumper has two positions:
o The locked state prevents an administrator password from being set,
changed, or removed. This is the position set at the factory.
o The change state allows an administrator password to be set, changed,
or removed.
The location of the administrator password jumper is shown in the User's
Handbook booklet.
Warning: If an administrator password
is set, then forgotten, it cannot be overridden or removed. The system
board must be replaced in order to access the system programs.
Subtopics:
o How the Administrator Password
Works
o Setting an Administrator Password
o Forgotten Administrator
Password
How
the Administrator Password Works
Use the administrator password when highly classified
information must be protected. Although it can be used with your
power-on password, it provides a much higher level of security when used
with an operating system that controls access through the use of passwords.
This type of operating system is called a secured or trusted computing
base.
You can use any combination of up to seven characters
(A-Z, a-z, and 0-9) for your administrator password, just as you can with
your power-on password. For additional security, the two passwords
should not be the same.
One important difference between the power-on password
and the administrator password is that a forgotten administrator password
cannot be overridden or disabled. The single most important reason
for setting an administrator password is that when one is set, only those
who know the password can access the system programs and modify the hardware
or change any of the settings.
If you type the wrong password, Incorrect password appears
and Enter the privileged-access password is again displayed. After
three incorrect attempts, The system is locked message is displayed and
you must turn off the server and start again.
Setting
an Administrator Password
In order to set an administrator password, you must first
set your selectable drive-startup sequence. (If you try to set this
password and the drive sequence is not set, an error code and text message
with instructions appear.) You can select the default drive-startup
sequence, which includes a diskette drive. To have a totally secure
system, you can remove the diskette drive from the drive-startup sequence.
Forgotten
Administrator Password
If an administrator password is set, then forgotten, it cannot
be overridden or removed. If you forget your administrator password,
you must replace the system board to gain access to the system programs.
Keyboard Password
A keyboard password allows you to lock the keyboard while
the system is turned on. This is useful if you leave your system
on and unattended. With the keyboard locked, no one can use or restart
your system.
The way you set the keyboard password depends on the operating
system you are using. The OS/2 operating system provides keyboard-password
protection as a standard feature.
If you forget your keyboard password, turn off the server
for at least 5 seconds; then turn it on. The keyboard password is
erased from memory when you turn off the server.
Selectable Drive
Startup
Selectable drive startup (sometimes referred to as selectable
boot) allows you to control the startup sequence of the drives in your
server. Each time you turn on the server, it checks the drives as
it looks for the operating system. The order in which the system
checks the drives is the drive-startup sequence.
In most cases, you do not need to change the default drive-startup
sequence. However, if you set an administrator password, or are working
with multiple hard disk drives, multiple operating systems, or different
sized diskette drives, you might want to change the default drive-startup
sequence.
The default drive-startup sequence checks the primary
diskette drive for a self-starting (bootable) diskette. If one is
present, the operating system or program is loaded from the diskette.
If not, the system checks the primary hard disk for an operating system.
If one is present, it is loaded from that hard disk.
If you start the system from a diskette, the drive containing
the diskette becomes drive A, regardless of the defined sequence, and the
first hard disk selected in the startup sequence becomes drive C.
You can choose a startup sequence of up to four drives.
You can customize the startup sequence by changing the
order in which the system checks the drives. You decide which four
drives are the first to be checked, and the order in which the system checks
them.
Notes:
1. If a Reference Diskette is present in a diskette drive which
is not in the selectable boot sequence, POST will boot that diskette only
if you press F1 or (Alt+Ctrl+Ins) at the server startup.
2. When you change the startup sequence, the drive letters also
might change. The operating system assigns the drive letters when
the system starts. Letters A and B always are assigned to diskette
drives. Subsequent drive letters can be assigned to any type of drive
based on the operating system or the device drivers used.
Warning: If you changed your startup
sequence, you must be extremely careful when doing write operations (for
example, copying, saving, or formatting). You can accidentally overwrite
data or programs if you select the wrong drive.
Secure IPL Source
The Server 95 allows the system owner or administrator
to control the IPL source by specifying the startup sequence (see Selectable
Startup Sequence). With the privileged-access password active, the system
owner can control the IPL source by excluding the diskette drives from
the startup sequence; the password prevents anyone from modifying the source
and sequence.
The setup routine ensures that at least one source is
specified if the privileged-access password is used.
Earlier PS/2 models could also specify the startup sequence;
however, the sequence was stored in CMOS and could be erased. In
these systems, the sequence is stored in nonvolatile memory and cannot
be deactivated by removing a battery.
Securing
Data from Loss
There are several methods you can use to prevent the loss
of data. You should consider these methods carefully, because some
of them affect the performance, reliability, and hardware requirements
of the server.
There are primarily three ways that you can protect your
data from loss. You can wait until the data accumulates on the server,
and then make backup copies of all the hard disks. You can configure
a disk array to duplicate the data (create a redundant copy) as it is entered,
and then store the duplicate copy on a separate hard disk. Or, you
can configure a disk array to store the parity information about the data
on the array as the data is being entered.
Subtopics:
o Backup Copies
o Redundant Copies
o Parity Information
o Viruses
o Erased Files
o Backup Power Supply
Backup Copies
A good method for preventing the loss of data is to make
copies of the data. In the event of a hardware failure you can always
recover using the copies.
Backing up the entire contents of a hard disk to diskettes
can be very time-consuming and, in the case of a network server that has
multiple hard disks, might require hundreds of diskettes. A faster
and more efficient way to back up the data is to use a tape-backup drive.
Using a tape-backup drive, you can copy several billion bytes of data from
the hard disks to a single tape.
There are two problems with making backup copies.
The first problem is someone has to remember to do it. The second
problem is that you usually need to disconnect the server from the network
to make the backup copies.
Redundant Copies
A convenient way to copy the contents of a hard disk is
to duplicate all data as it is being entered. This duplicate copy
is then stored on another hard disk. If one hard disk fails, you
still have access to the data on the other. This method is more expensive
than backing up to diskettes or tapes, because it doubles the amount of
disk-storage space needed.
Parity Information
Storing parity information about the data as the data
is being entered is an efficient, cost effective, and reliable method commonly
used to guard against the loss of data. In the event of a hard disk
failure, the parity information and the data on the remaining functional
disks are used to reconstruct the data that was stored on the failed drive.
Viruses
Computer viruses are a problem that exists within the
personal computer community. A computer virus is a program (or instructions
hidden within a program) that infects other programs by modifying them
without your knowledge. Like any other program, the virus can do
anything it is programmed to do. Some viruses are practical jokes,
causing unusual or erratic screen behavior. Others are destructive,
erasing or damaging files or overloading memory and communication networks.
Viruses are difficult to detect. Many stay inactive
until triggered by a specified event such as a date, command, or some other
operation. Others are activated when an infected program is started
a specified number of times. When the symptoms of thevirus appear,
it might be difficult to determine if the problem is a hardware failure,
a problem in the software, or a virus in action.
Several programs are available that can detect the presence
of many known viruses. These programs typically examine files and
look for patterns associated with these viruses, or look for changes in
the size of files. These programs are best used as a preventive measure
to detect a virus before it becomes widespread or causes damage.
Many computer users check for viruses on a regular basis.
When a virus is found, it must be removed. This
might be as simple as replacing a file, or it might require the assistance
of a trained technician.
Viruses are generally spread unknowingly from computer
to computer when programs are exchanged or shared. If you don't know
where a program came from, be careful. Most reputable program distributors
and bulletin-board owners scan their files to guard against viruses and
maintain records to identify program owners.
Here are a few tips to help guard against computer
viruses:
o Write protect original program diskettes before using them.
This ensures the diskettes will not be infected if a virus is already present
in your system.
o Avoid using programs and diskettes from unknown sources.
o If you use programs provided from public-domain software distributors
or BBSs, find out what precautions they take to guard against viruses.
o Back up all critical data and programs regularly.
o Watch out for changes in file sizes (when they shouldn't change).
o Use password protection to limit access to your system or network.
Remember, not every problem is caused by a virus.
If your system starts acting erratically, refer to your troubleshooting
charts in the User's Handbook to test the system.
Erased Files
Erasing a file from a diskette or hard disk does not destroy
the file. With the right type of software, all or part of an erased
file can be reclaimed. This can cause a security risk if you sell
a system or give someone a diskette that once contained classified or confidential
information.
One way to help ensure that no readable information is
left on a hard disk is to do a low-level format. An operating-system
format operation does not remove all information from a hard disk.
The operating-system format operation works a little differently
with diskettes. It writes a repeated pattern over the entire surface.
Any information that was on the diskette becomes unreadable.
Depending on the type of information stored, your company
might require additional safeguards.
Backup Power Supply
To prevent the loss of data caused by a power fluctuation,
you might want to consider installing a backup power supply. There
are two basic types of commercially available backup power supplies:
uninterruptible and standby.
Subtopics:
o Uninterruptible Power Supplies
o Standby Power Supplies
Uninterruptible
Power Supplies
This type of power supply works as an interface between
the main power source and the server, and it automatically takes over when
the main power source is lost. An uninterruptible power supply connects
directly to the main power source (electrical outlet), and then the server
connects to the power supply. The power supply transfers the power
from the main power source to its internal battery; then its internal battery
provides the power to the server. The advantages of uninterruptible
power supplies are that they require no switching time (because they are
always on), and they protect the server from power surges. A disadvantage
is that they usually cost more than standby power supplies.
Personal Experience!
The 9595 power supply DEMANDS sine wave voltage! Your
UPS MUST supply TRUE sine wave voltage or you WILL experience random shut
downs, then power-ups of your 9595s power supply. Really sucks when you're
on-line and your machine shuts down. The UPS will not go into back-up when
this happens. It's not the UPSs fault.
Standby Power Supplies
This type of power supply waits until it detects a drop
in voltage, and then it switches on and provides power to the server until
its battery power is depleted. An advantage of a standby power supply
is low cost. It is usually less expensive than an uninterruptible
power supply. A disadvantage of a standby power supply is the amount
of time that it needs to switch itself on; the more time it takes, the
greater the chance of losing data.
9595 Main
Page
|